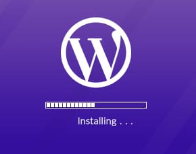
كيفية تثبيت ووردبريس WordPress
WordPress هو برنامج يتيح لك إنشاء موقع ويب بسهولة حتى بدون معرفة البرمجة. إنه جزء من فئة البرامج التي تؤدي نفس المهمة المسماة CMS. يتميز بكونه مفتوح المصدر ومجاني. لذلك ستتمكن من تعديلها أو توزيعها دون مخاطر قانونية. ابحث عن الأساسيات التي يجب معرفتها حول WordPress في هذه الصفحة.
الآن بعد أن أصبح لدينا هذا واضحًا ، دعنا ننتقل إلى متطلبات ما قبل التثبيت. ومع ذلك ، يجب أن تعلم أن تثبيت WordPress يمكن أن يتم بثلاث طرق.
- التثبيت اليدوي على استضافة الويب
- التثبيت عبر أدوات الاستضافة
- التثبيت المحلي
بخلاف ذلك ، هناك عروض استضافة WordPress مثبتة مسبقًا تزيل كل المتاعب منك وتقلق بشأن موقع الويب الخاص بك مباشرةً. تشتري خطة الاستضافة الخاصة بك ويمكنك البدء في تصميم موقعك أو مدونتك على الفور. سنركز في هذه المقالة على طريقتين للتثبيت على استضافة الويب. التثبيت المحلي سيكون موضوع مقال منفصل.
المتطلبات الأساسية من اجل تثبيت ووردبريس WordPress
فيما يلي جميع الموارد التي تحتاجها قبل أن تتمكن من تثبيت WordPress واستخدامه يدويًا. خادم الاستضافة. هذا هو الجهاز الذي سيتم تثبيت WordPress عليه ومكان تخزين صفحات الويب المستقبلية الخاصة بك. يمكنك شرائه من مضيف الويب. ومع ذلك ، يجب أن يفي الخادم بالخصائص التالية وقت كتابة هذا التقرير:
- PHP مع الإصدار 7.3
- إصدار MySQL 5.6 أو MariaDB 10.1 وأنشئ قاعدة بيانات هناك
- Apache أو Nginx
اعتمادًا على حجم جمهورك المستقبلي ، يجب أخذ معايير إضافية بعين الاعتبار. راجع هذه المقالة لاختيار استضافة WordPress الصحيحة. ستحتاج أيضًا إلى برنامج FTP. هذا هو البرنامج الذي يسمح لك بالاتصال بالخادم الخاص بك وإسقاط ملفاتك هناك. يمكنك اختيار FileZilla الشهير
التثبيت اليدوي لبرنامج WordPress
بمجرد تجميع العناصر المذكورة أعلاه معًا ، يمكننا بدء إجراء تثبيت WordPress. الخطوة الأولى هي تنزيل ملفات تثبيت WordPress.
انتقل إلى WordPress.org لتنزيلها.
الملف الذي تم تنزيله على جهازك هو ملف مضغوط يجب فك ضغطه ونقله إلى الخادم الخاص بك. هذا هو المكان الذي يأتي فيه البرنامج. بمجرد فك ضغط أرشيف WordPress الخاص بك ، افتح برنامج FTP واتصل بخادمك باستخدام بيانات اعتماد تسجيل الدخول الخاصة بك. يمكنك بسهولة الحصول على هذه المعلومات من مضيف الويب الخاص بك.
عليك أن تكون أكثر حذرا في هذه الخطوة. إذا كان موقعك المستقبلي هو “myfuturwebsite.com” ، فقم بنقل جميع محتويات ملف WordPress الذي تم فك ضغطه إلى المجلد “www”. من ناحية أخرى ، إذا كان موقعك سيكون “myfuturwebsite.com/blog” (على سبيل المثال). يجب عليك نقل المحتوى إلى مجلد “المدونة” الذي قمت بإنشائه مسبقًا.
في نهاية النقل ، اتصل بجذر موقعك (myfuturwebsite.com أو myfuturwebsite.com/blog اعتمادًا على ما تم القيام به سابقًا) لتهيئة WordPress.
تكوين WordPress.
تأكد من الانتباه إلى هذه الخطوة وإلا ستظهر أخطاء. ستعرفك صفحة WordPress على التكوين. لا تخافوا من طول النص. الإعداد سهل. ستحتاج إلى جمع بعض المعلومات المسبقة لتهيئة WordPress الخاص بك بشكل صحيح. إذا لم يكن لديك الكثير من المعرفة حول. يرجى الاتصال بمضيفك لمزيد من المعلومات.
ثم انقر فوق “ها نحن ذا! “. تفتح صفحة جديدة ، يجب عليك ملء المعلومات المطلوبة مسبقًا والتحقق من صحة النموذج. إذا كانت المعلومات صحيحة ، فلن يتم عرض أي خطأ ويمكنك المتابعة إلى الخطوة التالية. إذا لم يكن كذلك ، تحقق مرة أخرى من معلوماتك وابدأ من جديد.
تتعلق الخطوة الأخيرة من التكوين بالمعلمات العامة لموقعك والتي يمكنك تعديلها لاحقًا. بعد ملئها ، انقر فوق “تثبيت WordPress”. في نهاية الإنشاء ، ستتلقى رسالة تأكيد بالبريد الإلكتروني بالإضافة إلى المعرفات التي تم إدخالها.
يمكنك الآن تسجيل الدخول إلى واجهة إدارة موقعك لبدء إدارة المحتوى. رابط الإدارة المعتاد في النموذج: myfutursite.com/wp-admin (يمكن تغييره لأسباب أمنية). المعرفات المطلوب تعبئتها هي تلك التي أدخلتها أثناء التثبيت.
مهم. من أجل الأمان ، نوصي بالعودة إلى دليل الملفات لحذف أو إعادة تسمية المجلد / install. يمكنك أيضًا الرجوع إلى هذه المقالة لتأمين موقع WordPress الخاص بك بشكل أفضل.
التثبيت عن طريق أداة التثبيت الذاتي (Softaculous)
عادةً ما يوفر مضيفو الويب لعملائهم أدوات لتثبيت تطبيقات الويب بسهولة. قد تختلف الأداة اعتمادًا على المضيف. ومع ذلك ، يستخدم العديد من مضيفي الويب cPanel بالإضافة إلى أداة Softaculous لهذه المهام. إنه الشخص الذي سننظر فيه هنا.
حتى مع Softaculous ، يجب أن يفي خادم استضافة WordPress بالمعايير المذكورة أعلاه كجزء من التثبيت اليدوي.
من cPanel الخاص بك ، انتقل إلى Softaculous.
في واجهة Softaculous ، ابحث عن WordPress أو حدده مباشرةً إذا ظهر في الصفحة الأولى. سترى بعد ذلك عرضًا تقديميًا صغيرًا لبرنامج WordPress.
انقر فوق الزر “تثبيت” الذي ستراه.
يظهر نموذج ، املأه بالمعلومات المناسبة وانقر على “تثبيت”
التثبيت يستغرق بضع دقائق فقط. في نهاية التثبيت ، يوفر لك WordPress ملخصًا للمعلومات المطلوبة لتسجيل الدخول إلى واجهة الإدارة.
عادة ما يبدو رابط الاتصال كما يلي:
www.myfuturwebsite.com/wp-admin (للتعديل لمزيد من الأمان)